

If you need to lock-down the Start Screen and prevent the user from making any changes there is a new Group Policy which enables IT Admins to deploy and enforce a custom Start Screen layout. You can also run the Get-StartApps CmdLet to list all the applications (with their AppID’s) currently pinned on the logged on user’s Start Screen. Note the different naming conventions for Modern Apps, Desktop apps, App-V Apps and system utilities: The contents of XML will look similar to the image below.

You can enforce an application to be pinned to the Start Screen but you cannot specify the location or size of the tile on the Start Screen.The policy requires the individual AppID’s to be specified in the policy and is located in the following location (User or Computer configuration)Īdministrative Templates / Start Menu and Task bar / Pin Apps to Start when Installed
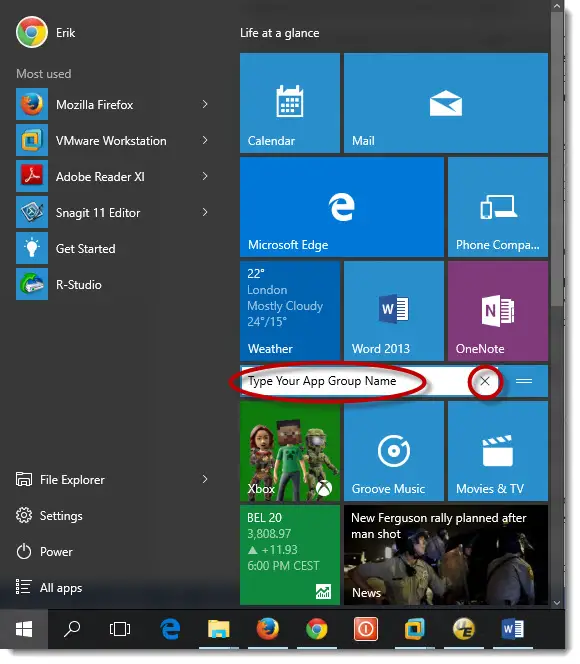
The “ Pin Apps to Start when Installed” policy allows the user to have a level of freedom in customizing their own Start Screen whilst ensuring that key business applications are pinned to the Start Screen. For such scenarios a new GPO setting to pin specified applications to the Start Screen has been introduced. This change in behaviour may also introduce challenges for enterprises who need to ensure certain applications are automatically pinned to the user’s Start Screen.
CUSTOMIZE WINDOWS 10 START MENU TASK SEQUENCE WINDOWS 8.1
Under Windows 8.1 apps are no longer automatically pinned to the Start Menu and it is therefore up to the user to manually pin the apps to the Start Screen. Under Windows 8.0, apps would be automatically pinned to the right hand side of the Start Screen which would quickly result in the Start Screen becoming cluttered. This is a significant change in Start Screen behaviour from Windows 8.0. The same behaviour is true for applications installed post-deployment, either by ConfigMgr or manually by the user. Pinning Apps to the Start Screen in Windows 8.1:Īpplications which are installed during deployment will not be pinned to the Start Screen but will appear on the ‘All Apps’ view. Note: There is no GPO available to configure this setting so you will need to set the registry key via a script during deployment or via a GPO Preference: Path: HKCU\Software\Microsoft\Windows\CurrentVersion\Explorer\Accent To force the Start Screen to display the Desktop background you will need to set the following registry key: The desktop wallpaper is not be displayed on the Start Screen by default. ‘User Configuration / Administrative Templates / Start Menu and Task bar / List desktop Apps first in the app view’ You can also configure the ‘All Apps’ view to list the desktop apps first by setting the following GPO: ‘User Configuration / Administrative Templates / Start Menu and Task bar / Show the Apps view automatically when the user goes to start’ In Windows 8.1 you can now choose to display the ‘All Apps’ view instead of the Start Screen by configuring the following policy: The ‘All Apps’ view can be accessed by swiping up or clicking the down arrow on the Start screen. ‘User Configuration / Administrative Templates / Start Menu and Task bar / Go to the desktop instead of start when signing in or when all the apps on a screen are closed’ To configure Boot to Desktop you will need to enable the following GPO: The Boot to Desktop option would be particularly useful when deploying Windows 8.1 onto non-touch devices. However in Windows 8.1 we now have the option to configure the client to boot into the desktop. Like Windows 8.0, Windows 8.1 will by default boot into the Start Screen. Let’s kick off with a quick look at how we can configure the look and feel of the Start Screen. In Windows 8.1 enterprises are no longer forced to surrender complete control of the Start Screen over to the user and this post will take a closer look at the options available to customize and control the Start Screen in Windows 8.1. Our first blog post and no better place to start than the Start Screen! Since the Start screen replaced the Start Menu in Windows 8.0 IT Admins have struggled with the lack of management and customization options.


 0 kommentar(er)
0 kommentar(er)
